EAS Buildで「開発、テスト、リリース」をする時のする時のおすすめのeas.jsonの設定方法をシェアしていきます。まずは結論から。
{
"cli": {
"version": ">= 3.9.2"
},
"build": {
"development": {
"developmentClient": true,
"distribution": "internal",
"channel": "development",
"android": {
"buildType": "apk"
}
},
"development-simulator": {
"developmentClient": true,
"distribution": "internal",
"ios": {
"simulator": true
},
"channel": "development-simulator"
},
"preview": {
"distribution": "internal",
"channel": "preview"
},
"production": {
"channel": "production"
}
},
"submit": {
"production": {
"android": {
"serviceAccountKeyPath": "./pc-api-****.json",
"track": "internal"
},
"ios": {
"appleId": "****@**.**",
"ascAppId": "********"
}
}
}
}以下、細かくみていきましょう。
※serviceAccountKeyPath、appleId、ascAppIdの値は自分のものに置き換えてください。
※development、development-simulator、preview、productionの変数名は他の名前でも構いません。
"development-simulator": {
"developmentClient": true,
"distribution": "internal",
"ios": {
"simulator": true
},
"channel": "development-simulator"
}こちらはシュミレーターで開発する時に必要な設定です。
初めて開発する、または再ビルドが必要なパッケージをインストールした後に下記コマンドを打つ必要があります。(例、expo-images-pickerなどをインストールした後)
eas build --profile development-simulatorビルドには15~20分ほどかかります。ビルドが終わったら、「シュミレーターで起動しますか?」と問われるので、「Y」をクリックしましょう。
もしくは、Expoのダッシュボードにログインして、「対象のビルドをダウンロード→解凍→シュミレーターにドラックアンドドロップ」でもインストールできます。iOS、Android、どちらのシュミレーターでもインストールできます。
シュミレーターにアプリがインストールされた後は下記で、アプリが実行できます。
yarn start以後は、ソースを修正し、保存すると、リアルタイムでシュミレーターに結果が反映されます。毎回ビルドをする必要はないです。
"ios": {
"simulator": true
},また、上の設定を入れないと、iOSシュミレーターでは開発できなくなるので、忘れないようにしましょう。
"development": {
"developmentClient": true,
"distribution": "internal",
"channel": "development",
"android": {
"buildType": "apk"
}
},続いて、実機で開発するときの設定です。
上述した、シュミレーターの時と同じく、初回やビルドが必要なパッケージをインストール後に下記コマンドを実行します。
eas build --profile developmentこれも15分ほど待つ必要があります。Android、iOS共に使えます。実行後は、ターミナルでYを押す。もしくは、端末で直接、Expoのダッシュボードにログインして、対象のビルドをインストールをしましょう。
実機にアプリがインストールされた後は下記で、実行できます。
yarn startこれでソースコードの修正がリアルタイムで反映されます。
"preview": {
"distribution": "internal",
"channel": "preview"
},実装が終わり、リリース前に試験をするときに使います。
eas build --profile previewビルドが完了したら、「実機での開発時の設定」と同じ手順で端末にインストールすることができます。
勘違いされる方が多いのですが、こちらのビルドをインストール後「yarn start」をする必要はないです。アプリを立ち上げるとそのまま動きます。なので、ソースコードを修正してもリアルタイムで反映されることはないです。ソースを修正した後は場合は、毎回ビルド&インストールが必要です。
"production": {
"channel": "production"
}本番にリリースする時です。下記を実行します。
eas build --profile production注意としては、上コマンドを打つ前に、app.jsonのexpo.ios.buildNumberとexpo.android.versionCodeの数字を増やしましょう。数字が同じものはアップできません。
"submit": {
"production": {
"android": {
"serviceAccountKeyPath": "./pc-api-******.json",
"track": "internal"
},
"ios": {
"appleId": "******@**.**",
"ascAppId": "*********"
}
}
}serviceAccountKeyPath、appleId、ascAppIdは自分のものに書き換えてください。
ビルドが完成したら、下記を実行し、ビルドを提出しましょう。
eas submit以上です。CI(Github Workflows)の方法は下記記事を参考してください。
 Expo + EAS BuildのGithub Workflowsのソースコードを公開します
Expo + EAS BuildのGithub Workflowsのソースコードを公開します
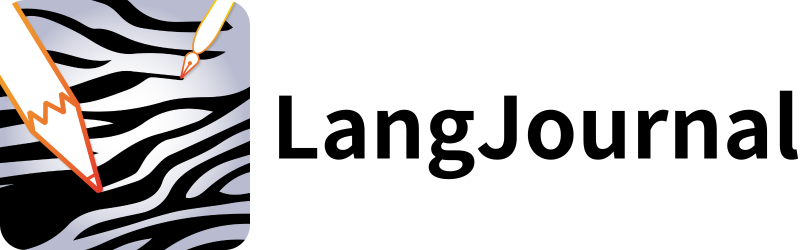
LangJournalは、日記を書くことで英語やフランス語などの外国語を学べるアプリです。英語学習に興味がある方や、私が開発したこのアプリに関心を持っている方は、ぜひインストールしてお試しください。
LangJournalのサイトはこちら

